

On a PC, you will right-click on the zip folder and choose Extract All.Again, we recommend doing this step on a computer, if possible. Most presets you purchase will come in a zipped file folder, and you will need to unzip it before proceeding. If you can't do this, download the WinZip app on your mobile device and then unzip them in the app. We recommend doing this step on your computer since there is no easy way to do this on a mobile device. IF you DON'T HAVE a subscription to Adobe Creative Cloud but DO HAVE the free Lightroom app on your iPad, follow the instructions BELOW to install your presets: Step 1. To do that, follow the instructions in this post to install them. Once installed, they will automatically show up in the Lightroom mobile app. IF you DO HAVE a subscription to Adobe Creative Cloud, you can easily install your presets in Lightroom CC. You will need to determine which of the following will work for you. There are two ways to install presets in Lightroom for iPad. How to Install Presets in Lightroom for iPad
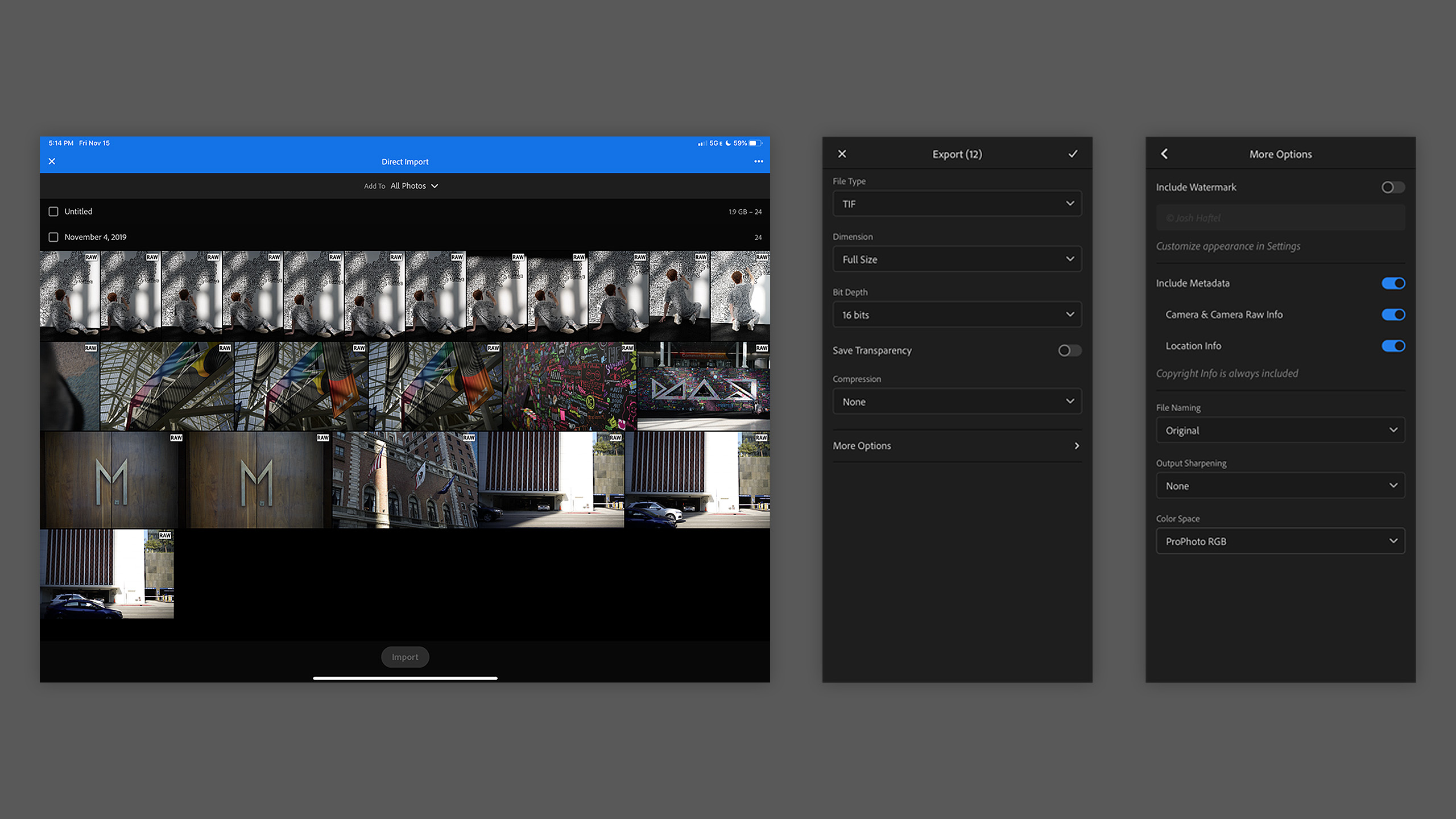
And you will be editing on the go in no time! If you want to use presets and edit in Lightroom on your iPad, this tutorial will show you exactly how to do that. The ability to sync photos between your devices and the sheer portability of an iPad are huge reasons many are turning to mobile devices for editing. Lightroom for mobile devices like the iPad is fast becoming a popular way to edit images on the go. How to Install Presets & Use Lightroom on Your iPad How to Sync Lightroom Presets from CC to Mobile How to Install Presets in the Free Lightroom Mobile App How to Sync Lightroom Presets from CC to Mobile.How to Install Presets in the Free Lightroom Mobile App.


 0 kommentar(er)
0 kommentar(er)
